
Select how you want to save your video file-tap Save in Photos to save it to your library or More to view other options.Unlocking Medium, High, and Original video qualities, as well as watermark removal, requires a $1.99 in-app purchase. Next, select the video quality-the app only allows Low quality for free users, which is decent if you don't want to compress a large video file on your iPhone later.
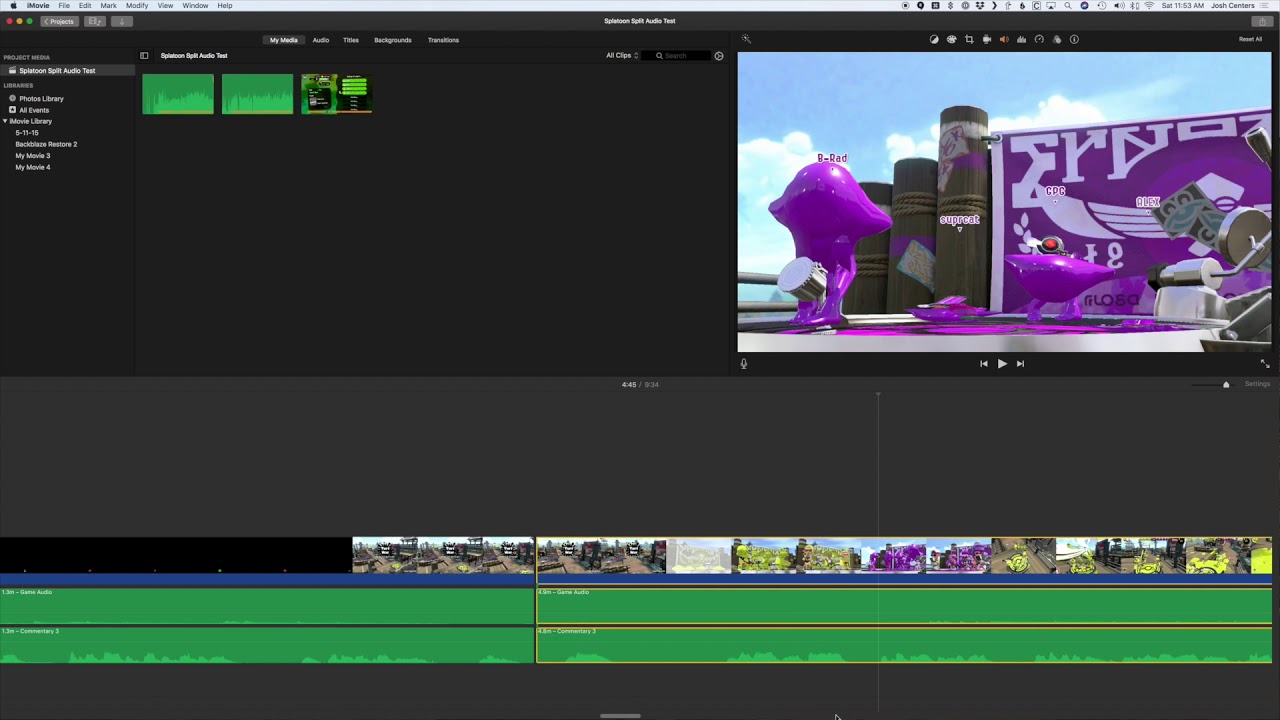
Take note that your video will contain a watermark if you're on the free plan.

If you're satisfied with the result, tap the Share button (the icon is an arrow pointing to the right) to proceed.
You'll be shown a preview of your video recording. Once you're done, tap the Checkmark icon in the top right to stop recording altogether. To resume recording, tap the Record icon again. Tap the Pause icon to pause your recording at any time. To start recording, tap the Record icon at the bottom. To switch to your front camera, tap the Eye icon. By default, the app uses your back camera. Tap the large, red Record button in the center to enter the app's recording mode. Open the app, then tap Enable Camera and Enable Microphone and follow onscreen instructions to grant it access to your device's mic and camera. If you're ready to go, here's what you need to do: Moreover, since this is a third-party app, you'll likely see many ads-unless you decide to purchase an upgrade that removes all of those for you. Note that the video quality may be less than what you get from the iPhone's native Camera app. 
PauseCam is a popular video recording app for iPhone users looking for a way to pause and resume video recording on their devices. How to Use PauseCam to Pause an iPhone Video Recording


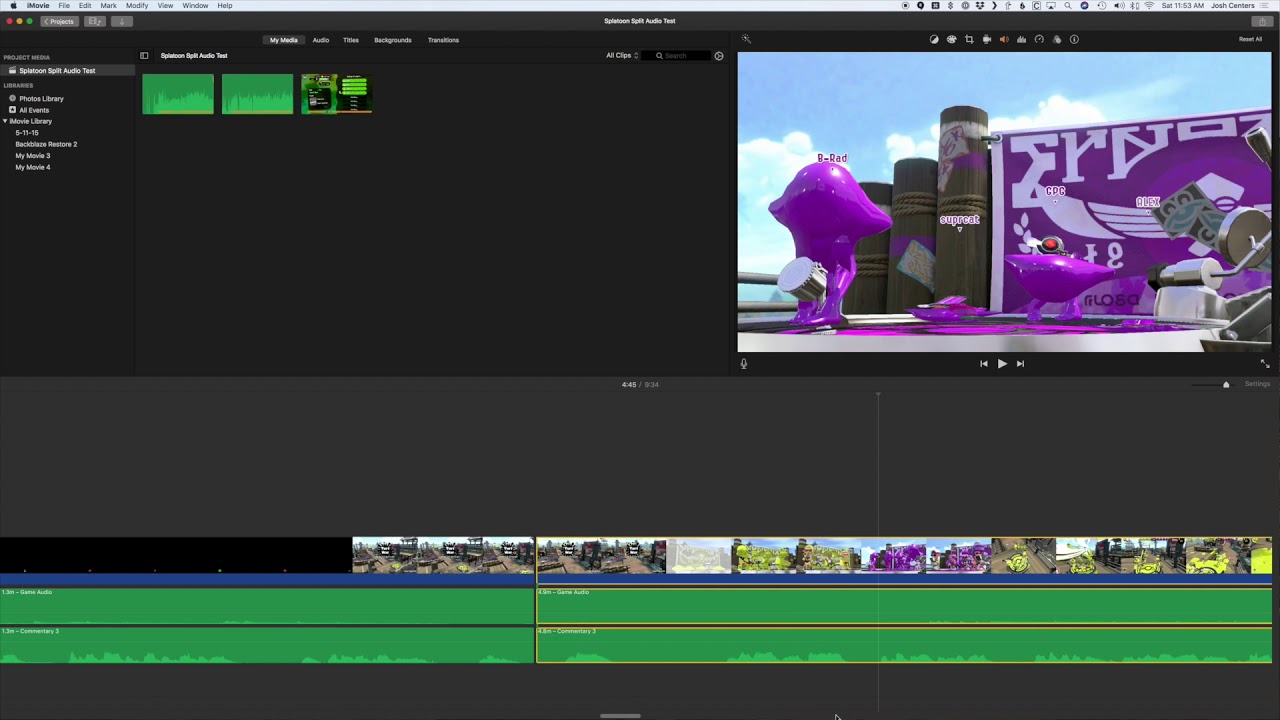




 0 kommentar(er)
0 kommentar(er)
